If you just want to use Calibre and just want to create simple PDF's of various Facebook posts, this is a very simple how-to. Look over the Tutorial "Creating eBooks With Calibre Ebook Manager" to get familiar with the tools. You won't really need to do much to convert a simple FB-post to PDF (or any ebook format).
Just Copy the text from the Facebook post into a plain text file (with "Word Wrap" -OFF-!!!) and in Calibre, click on "Add Books." I highly recommend that you have a single blank space between paragraphs as this will help distinguish between them. The first line in the text file will become the title in the eBook.
Then, if you want to, you can click on "Edit Metadata" and at a minimum, be sure that the title and author are correct. Once that is done you can also click on "Generate Cover" if you want to be fancy. You don't have to do any of that in this step if you want to skip it.
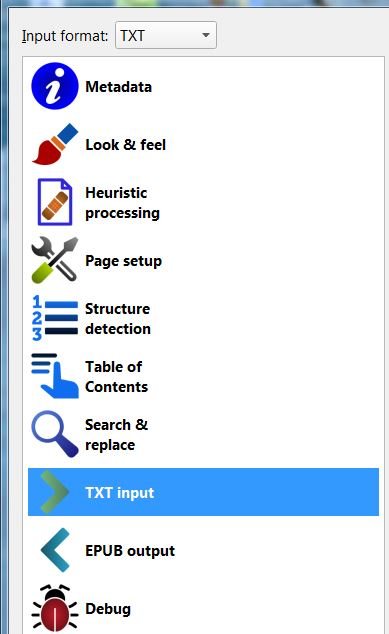
The next step is the only thing different from the directions in the page on Caliber eBook creation. Click on "Convert Books" like normal and choose the format at the top right corner. On the left configuration menu, click on "TXT Input" and at the very top of the configuration section there is a long dropdown menu with the words "Paragraph Style" before it. Click on the drop down menu and choose "block" as shown below. This is presuming that you have 1 empty line between each paragraph. This will basically do the layout exactly as you have it in the text input file. (see below image)
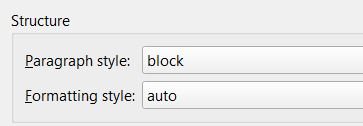
If you are not converting to a PDF but some other format just click on the "OK" button at the bottom right of the page. If you -ARE- converting to a PDF, on the left configuration menu, click on "PDF Output" near the bottom. If you are wanting a PDF that is standard printer paper size, you really don't have to do anything except be sure that the "Paper Size:" dropdown menu is set to "Letter" or in some countries your standard printer sized paper in the drop down menu. If that is all set properly then click on the "OK" button at the bottom right of the page.
If you want a paperback book sized PDF that is easier to read especially on mobile devices then select "A5" as the paper size or type in the custom size ("5.5x8.5 inches") as I have in the below image in the text box below that. Notice that I also checked the checkbox for "Add page numbers to the bottom of every page."
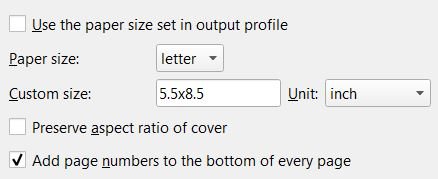
Next, near the bottom under "Page Margins," change the 4 dropdown menus from the default of "72.0 pt" to "36.0 pt." (You can just type in that number by replacing what's there.) The reason for the margin change on a smaller PDF is that the default is 1" (72.0 pt) and that would be huge!
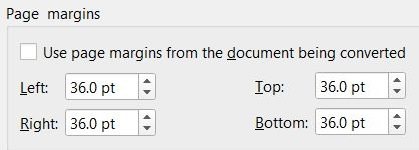
When you are done, click on the "OK" button at the bottom right of the page.
THAT'S IT!!! Now on the main interface just follow the directions to copy the eBook file to someplace you can find it easily.